「Internet Explorerで特定のサイトを1発で開きたい」という問合せがありましたので
ショートカットの作り方をWindows10ベースですが説明します。
- Internet Explorer11(以降、IEとします)のショートカットをデスクトップ等に作る
スタートメニューを「スタート」>「Windows アクセサリー」の順で展開し「Internet Explorer」を見つけて下さい

「Internet Explorer」が見つかったら、そのアイコンをドラッグしデスクトップにリンク(ショートカット)を作ります

- デスクトップ上にできたショートカットを編集します
アイコンを右クリックし、プロパティを表示させます

- 開きたいサイトのURLを追加する
例えばYahooを表示させたい場合「https://www.yahoo.co.jp」がサイトURLになります
上の図のリンク先(T)の部分にサイトURLを追加します
元々入っていた「”C:\Program Files\Internet Explorer\iexplore.exe”」の後ろに
まず半角スペースを1つ入力し、続けて半角でダブルクォーテーション(Shift押しながらキーボード左上の2)「”」を入力
続けて開きたいサイトURLを入力(上記例ではhttps://www.yahoo.co.jp)
最後に半角でダブルクォーテーションを入力
最終的に以下のようになります
「”C:\Program Files\Internet Explorer\iexplore.exe” “https://www.yahoo.co.jp”」
 入力が完了したら「OK」で閉じます
入力が完了したら「OK」で閉じます - 編集したショートカットからIEを起動させる
 目的のサイトが表示されてIEが起動すれば完了です
目的のサイトが表示されてIEが起動すれば完了です
エラーが出た場合は3.の記述にミスがありますので修正してください
シュートカットはできているのに開くとMicrosoftEdgeで表示される方は、こちらを参照してください

2021.06.17
【Windows10で困った】Windows10でIEを起動してもEdgeに切り替わる
IEでしかうまく動作しない会員制サイトなどまだ頻繁に利用している方も多いと思います 今回はそういうサイトを利用する上でのトラブルでした ...

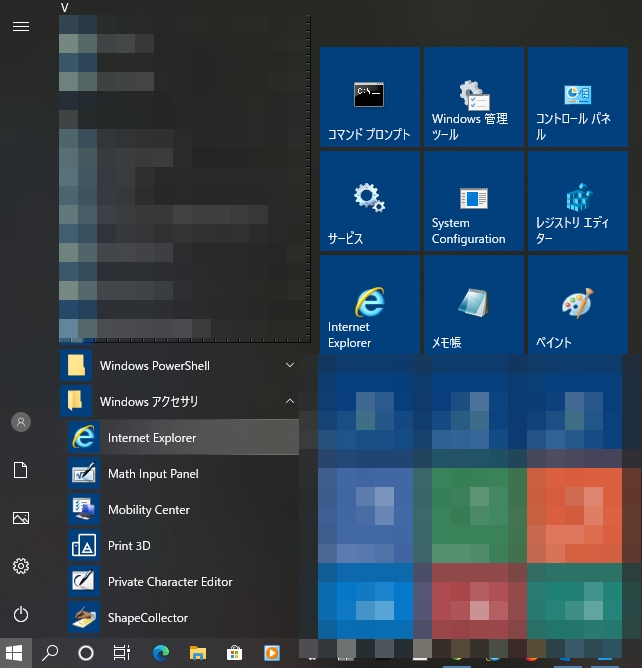
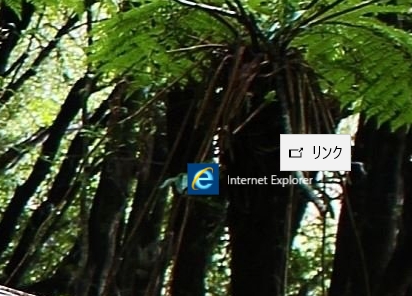
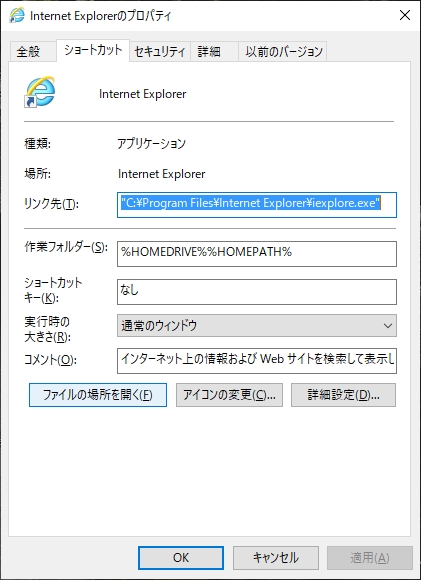
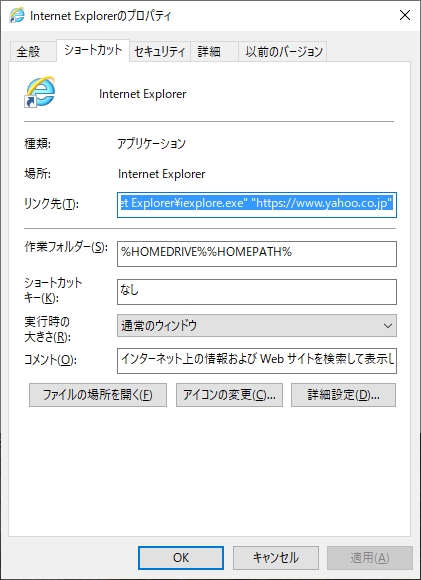
 目的のサイトが表示されてIEが起動すれば完了です
目的のサイトが表示されてIEが起動すれば完了です


コメント