件名・本文無しのメールを削除するツールの説明
長くなるため説明書のPDFも作っていますので、必要な方はご自由にダウンロードしてください
PDFダウンロード →
件名・本文無しのメール対策説明書 (88 ダウンロード )
◆ OutlookのVBAコードの追加
◆ デジタル証明書の設定
| 1. | デジタル証明書の作成
Office製品はセキュリティ対策で標準設定ではマクロは無効になります
そのため、「OutlookのVBAコードの追加 2.」で作ったコードは実行されません
デジタル署名があれば、実行するかどうかの確認がでて、承認したらそれ以後マクロが自動で動作するようになりますので、そのためにデジタル証明書を作成し作ったVBAにデジタル署名を登録します
ここではデジタル証明書の作成方法を説明します
※デジタル証明書、デジタル署名と使い分けている意味はわかるのですが、ややこしいのでデジタル署名に統一でいいと思いますけどね |
| SELFCERTの実行 スタートメニューの「ピン留め済み」または「すべてのアプリ」を表示させ「Outlook」を右クリック
表示されたメニューの「詳細」(ピン留め済みの場合は出ません)から「ファイルの場所を開く」をクリック |  |
| Outlookのショートカットアイコンが表示されたら、アイコンをキーボードの「Shift」キーを押しながら右クリック 表示されたメニューの「ファイルの場所を開く」をクリック |  |
| 表示されたフォルダ内にある「SELFCERT.EXE」または「SELFCERT」をWクリックで起動します |  |
| デジタル証明書の作成画面で「証明書の名前」に好きな名前を入力して「OK」をクリック
※自分しか使用しないので、何でもOKですが個人名にしておけばわかりやすいかもしれません |  |
2. | VBAへデジタル署名の登録 「VBAコードの追加」の要領でVBAの画面を表示させます
メニューの「ツール」から「デジタル署名」をクリックします
「選択」ボタンをクリックし、デジタル証明書の作成で作った証明書を選択します |  
|
| このように表示されれば「OK」で閉じます 証明書が表示されない場合は、証明書の作成がうまくできていないと思いますので、再度作成をしてください |  |
3. | VBAの手動保存 証明書の登録が完了したら、必ず行ってください
メニューの「ファイル」から「VbaProject.OTMの上書き保存」をクリックし、手動で保存します
保存できたらVBAの画面は閉じてOKです
閉じるときに保存を聞いてきた場合、保存をしてください |  |
◆ Outlookのセキュリティ設定
デジタル証明書を登録したので、特に問題はないと思いますが念のためセキュリティ設定を確認・設定します
| 1. | Outlookのメニューの「ファイル」をクリックし、「オプション」をクリックします
表示されたメニューの一番下の「トラストセンター」をクリックし、「トラストセンターの設定」をクリックします |  |
| 「マクロの設定」を選択し、上から2番目の「デジタル署名されたマクロに対して・・・云々」がマークされているのを確認し、「OK」で閉じます
(違う項目が選択されていたら変更してください) ここまでできたら一旦、Outlookを終了させます |  |
| 2. | 再度Outlookを起動すると警告が表示されます
「ThisOutlookSession」と表示されているのを確認し、左の「この発行者のドキュメントをすべて信頼する」をクリックします
数秒の迷惑メールの処理後、Outlookが起動します
警告は「この発行者のドキュメントをすべて信頼する」を選択すれば最初の1回だけ聞いてきます
「マクロを有効にする」を間違ってクリックした場合は、一旦Outlookを閉じて再度起動時に「この発行者のドキュメントをすべて信頼する」を選択してください |  |
以上
※本ツールを使用して問題が発生しても保証もサポートも出来かねます、自己責任でご使用ください
うまく動作しない、設定の仕方がわからないなどの問い合わせにも対応できませんのであしからずご了承ください
本ツールの内容
◆チェック・判断の条件
1.タイトルと本文が空であること(タイトルだけ無しにする方もいますので、両方が空であること)
2.Outlook起動時と受信済み(1週間以内)のメールも対象にする
3.複数のメールアカウントに対応
4.受信フォルダ以下のサブフォルダ(複数階層)もチェックする ◆処理内容
1.該当したメールは「既読」にし、「削除済みアイテム」フォルダに移動する
2.念のために受信フォルダの該当メールの削除処理をする
3.テスト段階で該当メールが送信フォルダに移動していたことがあったため、送信フォルダの該当メールも削除する
※即削除でもいいのですが、必要なメールだったということもあるかもしれないと思い、削除済みアイテムに移動させています ◆問題点
複数アカウントの場合、該当メールは1番目のアカウントの「削除済みアイテム」フォルダに移動しています
アカウント毎のフォルダに移動させようとしましたが、うまくいかなかったのと別に問題はないと判断したのでそのままにしています |
本ツールはOutlook起動時にしか動作しないため、Outlookが動作し続けている状態ではメールの処理ができません。
その為、次回はマクロで起動するようにコードを追加し、リボンに起動用アイコンをセットすることで、ボタン一発で迷惑メールを削除をする方法を説明します
この記事が役に立ちましたらtweet、Shareお願いします


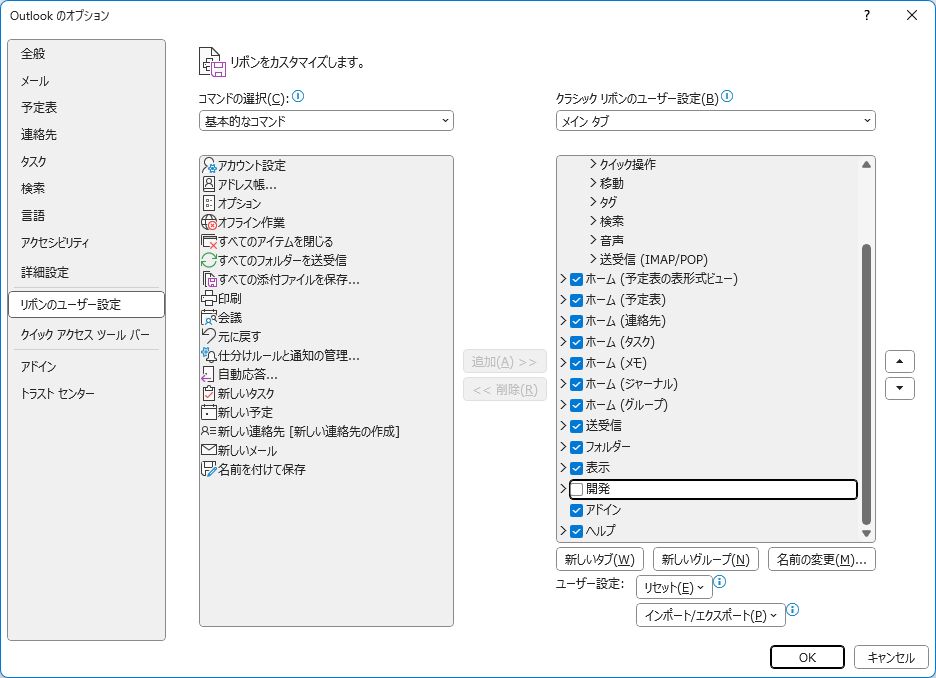




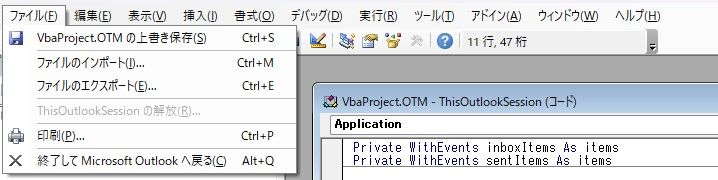
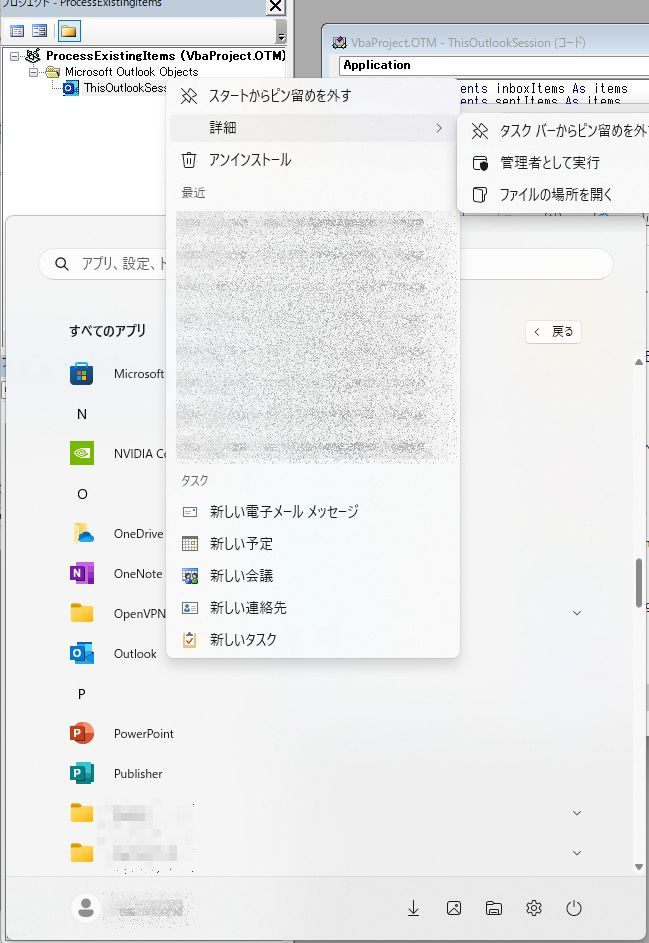
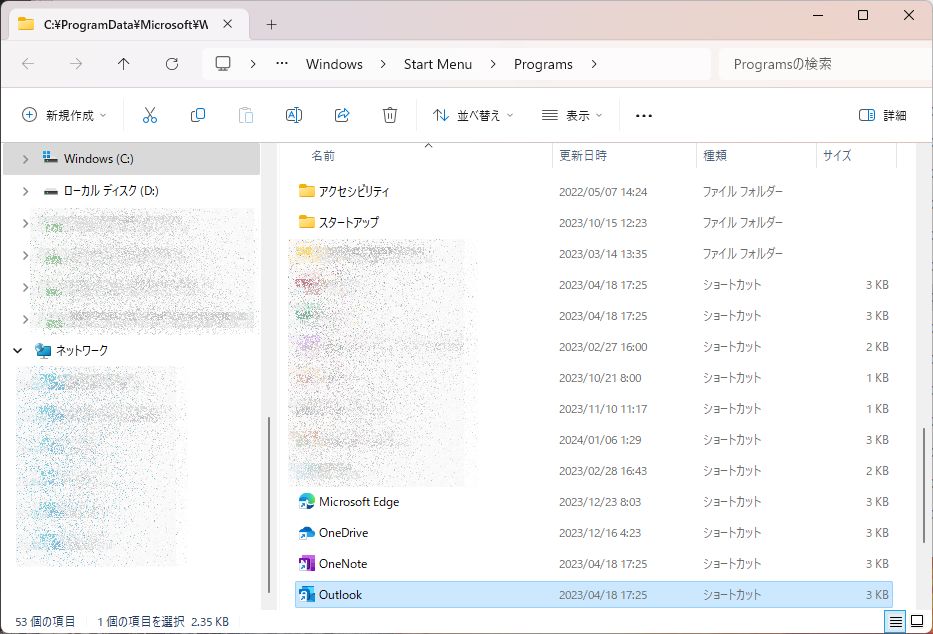

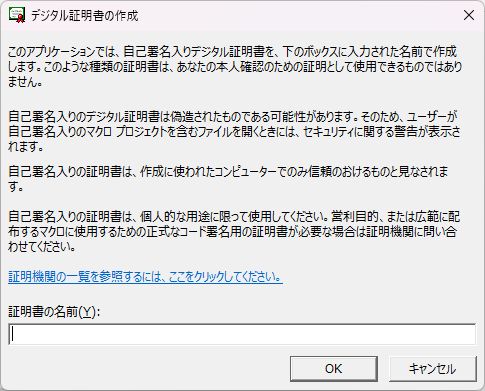
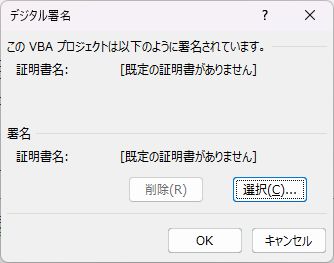
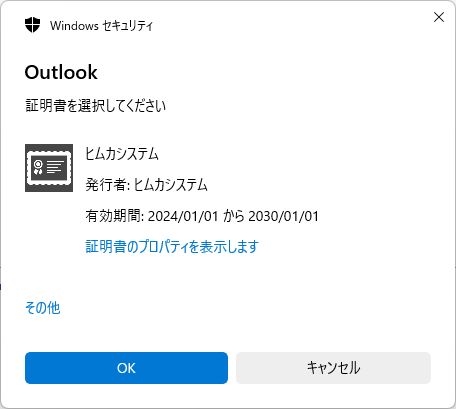
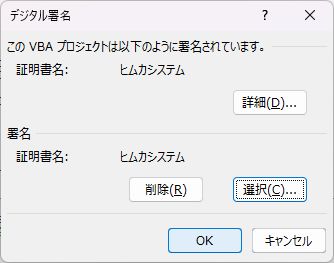
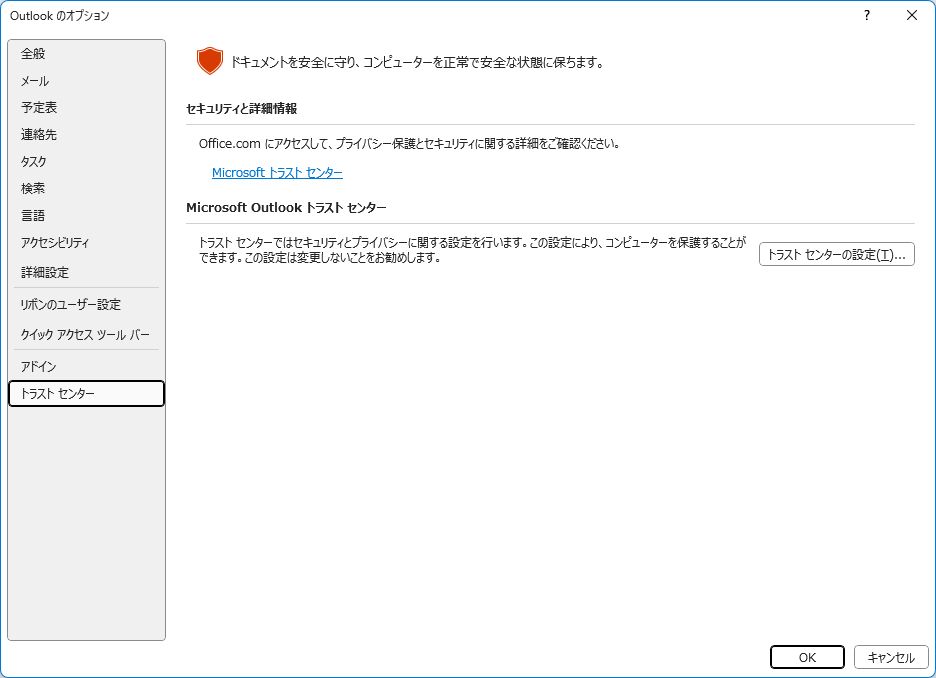
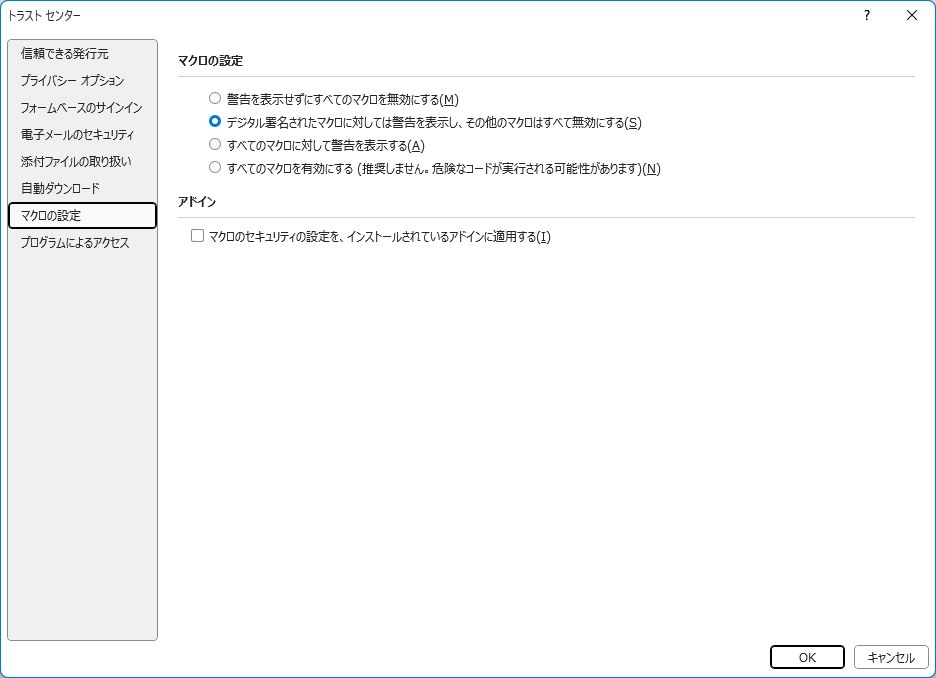
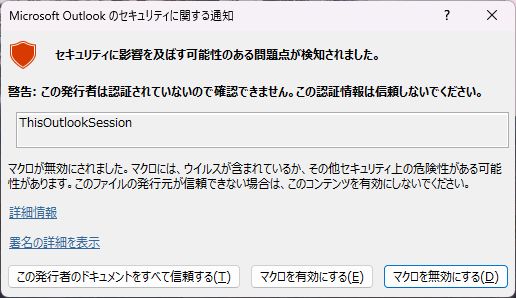



コメント