Chromiumu版Edgeに強制アップデートされて困った時の対処
Chromium版Edgeに勝手にバージョンアップされて、会員制サイトなど動作に支障が出る場合があります
自動アップデートでChromium版になった場合は旧Edgeに戻せなくなる(アンインストールができない)ため、対処方法を探していましたが、IEモードでの使用で動作できたのでIEモードでの起動設定など説明します
※他サイトの過去の記事では該当しない項目もあったため、自分がIEモードで起動させたところ・旧Edgeとの共存設定をしたところまでの説明になります(2020年6月25日現在)
使用OS環境
Windows10 Pro 64bit(1903)
※本記事へのアクセスが最近増えておりますので
必要な方が増えていると思いきれいに印刷できるようにPDFを作成しました。
ご希望の方はこちらをダウンロードしてください。
MicrosoftEdgeIEモード設定と旧Edgeとの共存 (1086 ダウンロード )
Chromium版のMicrosoftEdge IEモード設定
- Edgeの現行バージョン確認
Edgeを起動し、右上の「・・・」よりメニュー表示

「?ヘルプとフィードバック」>「Microsoft Edgeについて(M)」の順に選択
 バージョン 83.0.478.56 (公式ビルド) (64 ビット) この数値をメモするなどして残す
バージョン 83.0.478.56 (公式ビルド) (64 ビット) この数値をメモするなどして残す - ポリシーファイルをダウンロードする
「https://www.microsoft.com/ja-jp/edge/business/download」にアクセスし、バージョンなどを選択する
「チャンネル/バージョンを選択」では、先に調べたEdgeのバージョンの先頭二桁を選択する(上記例では83)
「ビルドを選択」では、先に調べたEdgeのバージョン全ての桁になっているものを選択する
「プラットフォームの選択」では、使用中のWindows10のビット数を選択する※ビット数の確認はスタートボタン上にマウスカーソルを移動させ、右クリック
表示されたメニューより「システム(Y)」を選択
表示されたバージョン情報の画面の「システムの種類」に64ビットなどの表記がある
上記例ではこのようになります
全ての選択ができると「ダウンロード」ボタンが活性化されますが、そのボタンではなく横の「ポリシー ファイルを取得」を選択します - ダウンロードしたポリシーファイルの解凍
「MicrosoftEdgePolicyTemplates.cab」2020年6月25日現在ではこのファイルがダウンロードされます
cab形式の圧縮ファイルなので解凍ソフト等で解凍します
次に解凍したら「MicrosoftEdgePolicyTemplates.zip」がありますので、これをまた解凍します
 上記のような構造のフォルダ・データが解凍されます
上記のような構造のフォルダ・データが解凍されます - ポリシーファイルのコピー
①解凍されたフォルダの「windows」>「admx」内にある「msedge.admx」ファイルを
「C:\Windows\PolicyDefinitions」フォルダにコピーする
※「C:\Windows」はCドライブにWindowsがインストールされている状態ですので、違うドライブに(例えばDドライブなど)インストールされている場合はD:\Windowsなどと打ち替えて下さい
②解凍されたフォルダの「windows」>「admx」>「ja-Jp」内にある「msedge.adml」ファイルを
「C:\Windows\PolicyDefinitions\ja-JP」フォルダにコピーする - 管理テンプレートの設定
タスクバーの検索でもいいし、キーボードのWindowsキーを押しながら「R」キーで表示される、「ファイル名を指定して実行」に「gpedit.msc」と入力しEnterでグループポリシーエディターを表示させる
 「管理テンプレート」>「Microsoft Edge」を選択し、右ウィンドウのリストより「Internet Explorer 統合を構成する」を探してWクリック等で編集状態にする
「管理テンプレート」>「Microsoft Edge」を選択し、右ウィンドウのリストより「Internet Explorer 統合を構成する」を探してWクリック等で編集状態にする
 左上の「未構成」を「有効」に変え、その下の「Internet Explorer 統合を構成する」の下の選択を「Internet Explorer モード」に変更し「OK」を選択
左上の「未構成」を「有効」に変え、その下の「Internet Explorer 統合を構成する」の下の選択を「Internet Explorer モード」に変更し「OK」を選択 - Edgeショートカットの編集
通常通りのEdge(IEモードが無効なもの)とIEモードでEdgeを利用する この2パターンにするためIEモードでの起動用にEdgeのショートカットを作ります
IEモード用に用意したショートカットのプロパティを表示させます
 リンク先を「”C:\Program Files (x86)\Microsoft\Edge\Application\msedge.exe” 」から
リンク先を「”C:\Program Files (x86)\Microsoft\Edge\Application\msedge.exe” 」から
「”C:\Program Files (x86)\Microsoft\Edge\Application\msedge.exe” –ie-mode-test」へ変更します
元々入っていたリンク先の後ろに「半角スペースに続けて–ie-mode-test」を追加することになります
※最初はハイフン2つなので注意を
入力が終わったら「OK」で閉じます - IEモードで表示させる
IEモード用のショートカットよりEdgeを起動させる
 IEモードで表示したいページに移動し表示の切り替えをする
IEモードで表示したいページに移動し表示の切り替えをする
 右上の「・・・」でメニューを開き「その他のツール(L)」>「サイトをInternet Explorerモードで開く」を選択する
右上の「・・・」でメニューを開き「その他のツール(L)」>「サイトをInternet Explorerモードで開く」を選択する
 このようにInternet Explorerモードで開かれますとなれば成功です
このようにInternet Explorerモードで開かれますとなれば成功です - うまく表示されない場合
IEモード用のショートカットで管理者での起動にすると表示されることがあります
 ショートカットの「互換性」タブを開き「管理者としてこのプログラムを実行する」にチェックを入れて「OK」
ショートカットの「互換性」タブを開き「管理者としてこのプログラムを実行する」にチェックを入れて「OK」
いくつか試してこれで表示されたサイトもあります
これでもダメなサイトもありましたので、どうしようもない場合はIEモードでの使用は諦めて「Internet Explorer11」を使いましょう
Chromium版のMicrosoftEdgeと従来のEdge共存
Chromiumu版になるまでのEdgeでは利用できていたサイトが、IEモードでの使用がうまくいかない場合、Chromiumu版前のEdgeを起動するようにすれば今まで通りにサイト利用ができるかもしれません
ここではChromiumu版と旧Edgeの共存環境を設定します
- 「Chromium版のMicrosoftEdge IEモード設定」の1~3まで行い解凍が完了した状態にする
- ポリシーファイルのコピー
①解凍されたフォルダの「windows」>「admx」内にある「msedgeupdate.admx」ファイルを「C:\Windows\PolicyDefinitions」フォルダにコピーする
※「C:\Windows」はCドライブにWindowsがインストールされている状態ですので、違うドライブに(例えばDドライブなど)インストールされている場合はD:\Windowsなどと打ち替えて下さい
②解凍されたフォルダの「windows」>「admx」>「ja-Jp」内にある「msedgeupdate.adml」ファイルを「C:\Windows\PolicyDefinitions\ja-JP」フォルダにコピーする - 管理テンプレートの設定
タスクバーの検索でもいいし、キーボードのWindowsキーを押しながら「R」キーで表示される、「ファイル名を指定して実行」に「gpedit.msc」と入力しEnterでグループポリシーエディターを表示させる
 「管理テンプレート」>「Microsoft Edgeの更新」>「アプリケーション」を選択し、右ウィンドウのリストより「Microsoft Edgeでのブラウザーの同時実行エクスペリエンスを許可する」を探してWクリック等で編集状態にする
「管理テンプレート」>「Microsoft Edgeの更新」>「アプリケーション」を選択し、右ウィンドウのリストより「Microsoft Edgeでのブラウザーの同時実行エクスペリエンスを許可する」を探してWクリック等で編集状態にする
 左上の「未構成」を「有効」に変更して「OK」を選択
左上の「未構成」を「有効」に変更して「OK」を選択 - Chromiumu版Edgeのダウンロード
「https://www.microsoft.com/ja-jp/edge」にアクセスし、Chromiumu版Edgeをダウンロードする - ダウンロードしたファイルを実行し、改めてChromiumu版Edgeをインストールする
- スタートメニューに旧Edgeが表示される

Microsoftの仕様変更で普段利用しているサイトが利用できなくなる・・どういうものでしょうか・・
今回のように根本的に仕様変更するのであれば、旧バージョンとは別で新機能として追加にしてほしいものです。
パソコンの修理・設定などなんでも承ります!




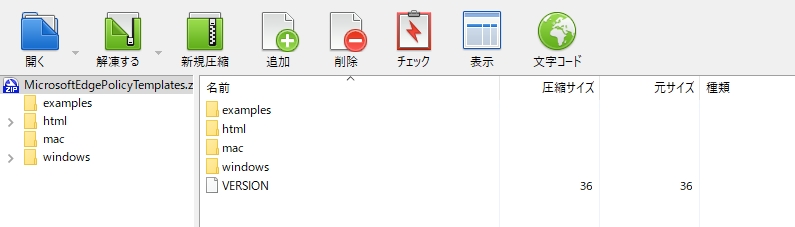
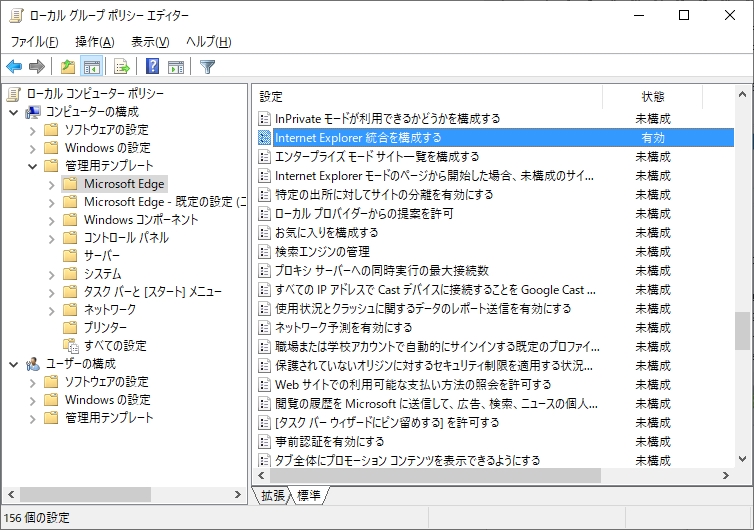
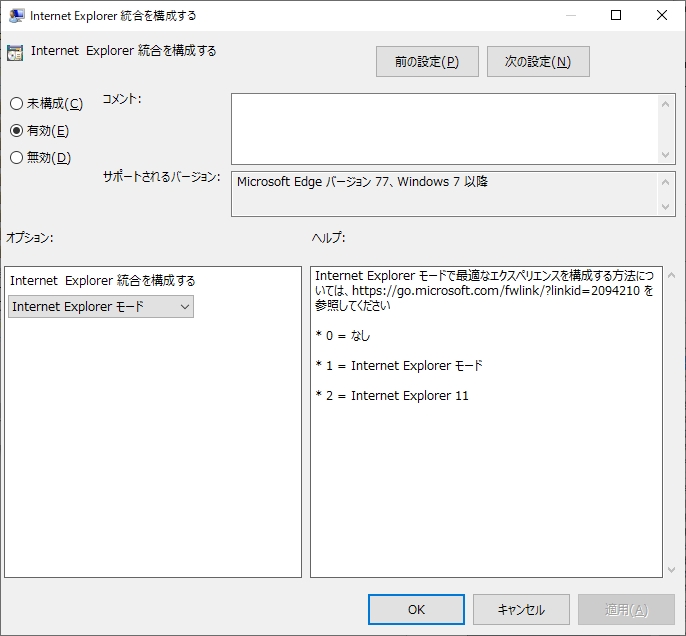


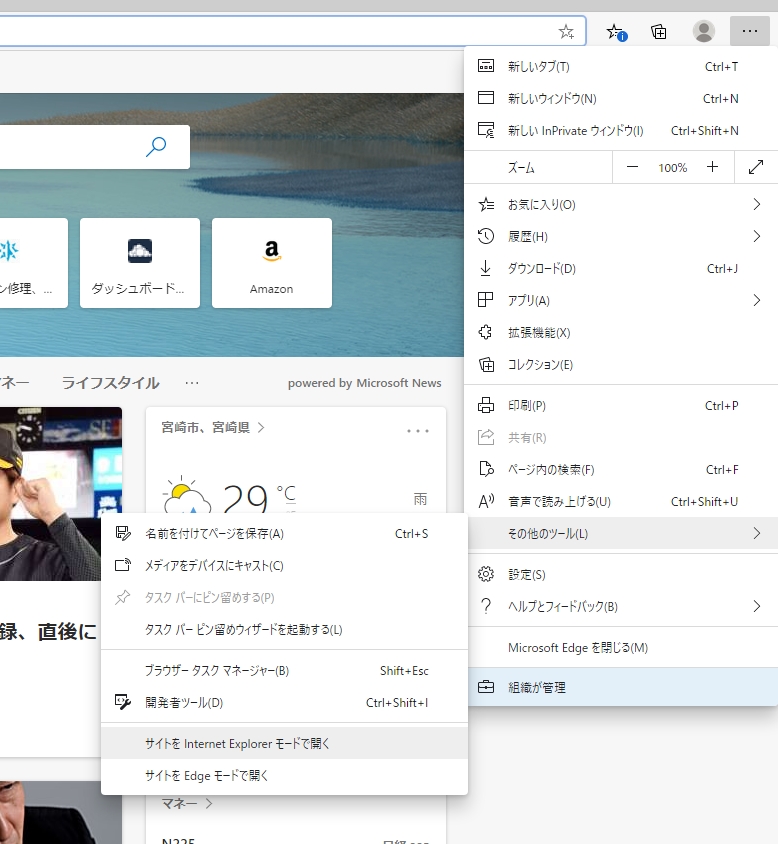

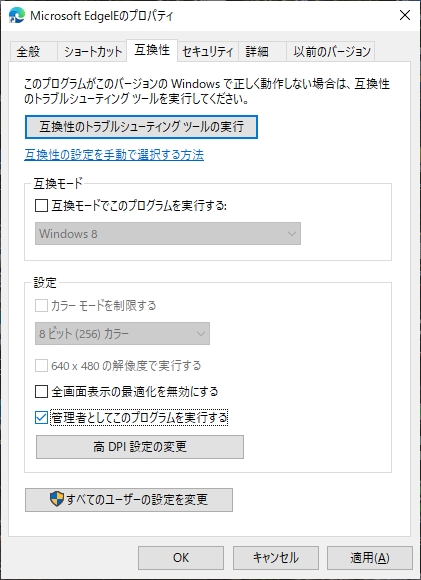
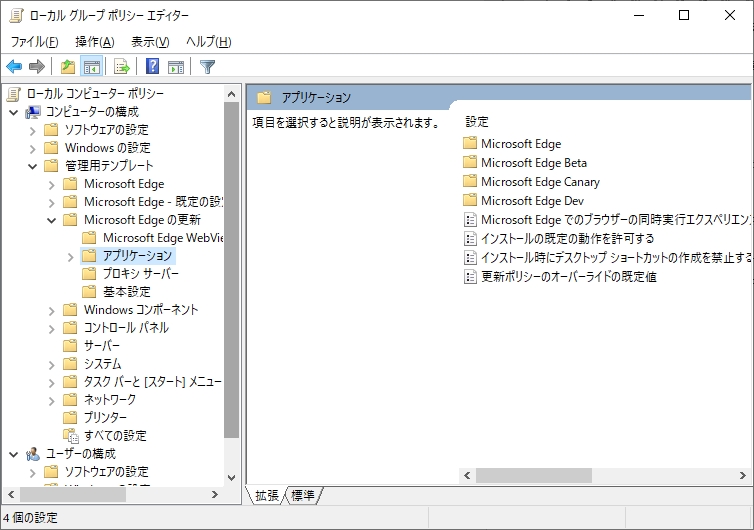
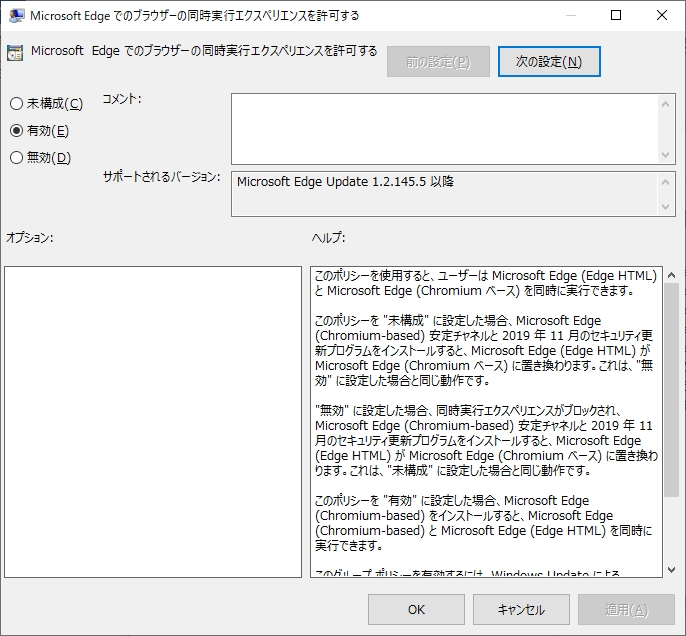
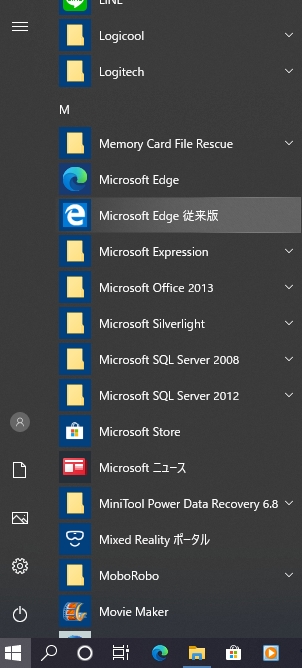



コメント