Windows10へのアップグレードでよくある質問等をまとめました。
参考になれば幸いです。
アップグレード中
アップデート途中の更新の確認を飛ばしても、アップグレードできない場合は
現在のWindows7の環境が原因の場合とハード的な問題の場合があります。
| ①Windows7の環境の問題の場合PCを初期化・購入時の状態に戻す。 |
| ソフトが原因でアップグレードできない場合がありますが、そのソフトを特定するのは非常に大変です。 初期化後にWindows10にアップグレードを完了させて、必要なソフトをインストールするほうが無駄がありません。Windows10でインストールできないソフトがあった場合は、そもそもアップグレード時に削除されるか、削除されなくても起動しなくなることが多いので再インストールの必要が出てくるため同じ結果になります。 |
| ②ハード的な問題の場合はBIOS(バイオス)をアップデートするとうまくいく場合もあります。 |
| BIOSはコンピュータの基本ソフトでWindowsが動く前にPCの電源を入れたら最初に動き出すソフトになります。このソフトが動いて初めてWindowsが動き出すことになります。 ただ、BIOSのアップデートはメーカーが提供していない場合や既に最新のBIOSである場合もあるため必ずアップデートできるわけではありません。 うまくアップデートできればBIOSのアップデート後に再度Windows10へのアップグレードを試してください。 |
| ③BIOSのアップデートができない場合、外付け(USB接続)の機器が原因の場合もあります。 |
| USB接続の機器は全て外してWindows10へのアップグレードを試してください。 |
| ④上記の全ての項目に該当しない場合。 |
| 残念ですが、お使いのPCはWindows10にアップグレードができないPCの可能性が高いため、買い替えをするか、ネットにつながないようにしてWindows7のままで使用するかの決断をしてください。 ※一部のPCではBIOSの設定変更でアップグレードができる場合もあります。エラー等が表示された場合はそのエラーコードやメッセージで情報検索を行い、対処することで完了する場合もあります。 エラーコードごとの対処方法などマイクロソフトの公式サイトに掲載があります。 Windows 10 へのアップグレードに失敗する : エラー別対処法 |
アップグレード前
Windows10へアップグレードするときに、Windows7の各エディション(Home、Professional、Enterpriseなど)からの同時変更はできません。
Windows10へアップグレードが完了した後も無料では変更ができません。
もしエディションを変更したい場合は、そのライセンスを購入する必要があります。
例えば、Windows10 HomeからWindows10 Proへ変更したい場合はWindows10 Proのライセンス(プロダクトキー)を購入し、プロダクトキーの変更でWindows10 Proへ変更することができます。
ソフトによってWindows10では動作しなくなるものもあります。これは有料ソフトの場合は事前にメーカーサイトで確認するなどの準備が必要です。
そのソフトのバージョンアップをすることでWindows10で動作するようになる場合と全く対応していない場合があり、バージョンアップできても高額になることもあるのでどうするかの判断が必要です。
そのソフトがどうしても必要でアップデートもできない場合は、
| ①Windows10へのアップグレードを諦める |
| ②Windows10内部でWindows7を動作させる。(Windows7のライセンスが別途必要) |
③Windows10の環境を既存のWindows7の環境とは別に用意しPCの起動時にどちらを使うか選択するデュアルブート環境を構築する。(Windows10のライセンスが別途必要) |
②、③についてはそれぞれのWindowsのライセンスと環境を構築するだけの技術が必要です。
Windows Live関連のソフト(Liveメールが主に使用されている)はWindows Liveの提供が現在されていませんので、Windows10へアップグレード直後に必ずLiveメールが動作するか確認してください。
起動しなかった場合、一度Windows7の環境に戻しLiveメールのデータ移行を準備する必要があります。
(OutlookやThunderbirdなどのWindows10で動作するメールソフトに対応するようにエクスポートしておく)
Outlookへのデータ移行については弊社サイトの
Windows7からWindows10にアップグレードを参考にしてください。
メールデータは特に必要ではないという場合は、この処理は不要になります。
自分で作ったデータはアップグレードの場合、そのまま引き継がれドキュメントフォルダやデスクトップにあるデータなど、全て残ります。
アップグレード後
現在32bitのWindows7であれば、Windows10へアップグレードしたときは同じ32bitのWindows10になります。
64bitに変更したい場合は、次の手順で変更します。
①一旦32bitのWindows10にアップグレードを行う。
②デジタル認証が完了しているのを確認する。
「スタートボタン」上にマウスカーソルを移動させ、右クリック
表示されたメニューの「システム」をクリック
バージョン情報画面の右側を下にスクロールさせる
「プロダクトキーの変更またはWindowsのエディションをアップグレード」をクリック
「ライセンス認証」にライセンス認証されていますとなっているのを確認します。
③Windows10をクリーンインストールする。
クリーンインストールとは現在のWindows環境を全て削除して新たにWindowsをインストールすることです。
その為、現在のデータやインストールしたソフトなど全てが消えます。
また、インストールするためのメディア(USBメモリまたはDVD)が必要になります。
メディアの作り方は弊社サイトのWindows7からWindows10へのアップグレード【実行編】を参考にしてください。
インストールメディアから起動し、Windows10をインストールする途中の選択肢で以下のような画面が表示されます。
アーキテクチャの「x64」が64bitになります。オペレーティングシステムは元々インストールされていたWindows7のエディションを選択してください。
他のエディションを選ぶことはできますが、その場合認証ができないため使用できなくなります。
表示される順番を忘れましたが、次の画面も表示されます。
この画面では「プロダクトキーがありません」を選択します。
クリーンインストールについては「Windows10クリーンインストール」などで検索すればはたくさんのサイトで情報公開されていますので、ここでは大事なポイント部分だけを説明しています。
Windows7ではInternet Explorerが標準のブラウザでしたが、Windows10ではMicrosoft Edgeが標準ブラウザになっています。
その為お気に入りはEdgeには登録されていないため、Internet ExplorerからMicrosoft Edgeにインポートをする必要があります。
 まずEdgeを起動し、右上のアイコン
まずEdgeを起動し、右上のアイコン![]() をクリックする
をクリックする
「別のブラウザからインポートする」をクリックする
「ユーザー情報のインポート」で「Internet Explorer」が選択された状態で「インポート」をクリックする
完了したら、![]() このアイコンをクリックすれば「Internet Explorerからインポート」が表示されるようになります。
このアイコンをクリックすれば「Internet Explorerからインポート」が表示されるようになります。
※ブラウザとはインターネット上にある情報(ホームページ、動画配信、SNSなど)を見るために使用するソフトです。
PC初心者はWindowsのショートカット(デスクトップ上のアイコン)が「インターネット」とされていたことから、インターネット=Internet Explorerを動かすということに気づいていない方もいます。
ブラウザはいろんな会社が作っていて自分の使い勝手のいいソフトを選択することができます。
マイクロソフト製以外で代表的なのは、「GoogleChrome」「Safari」「Firefox」等です。

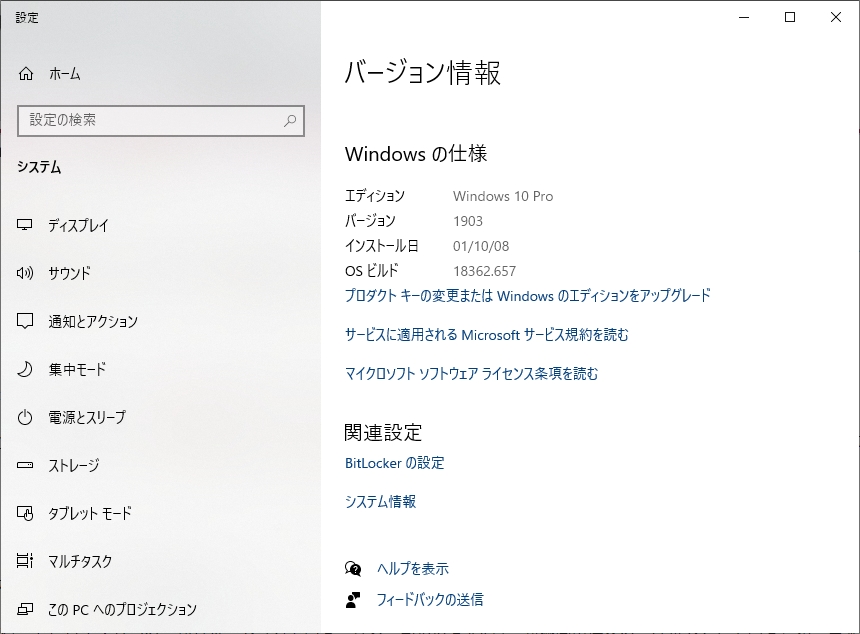


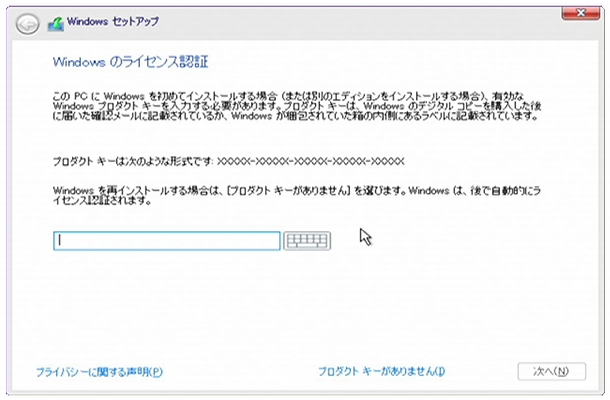





コメント